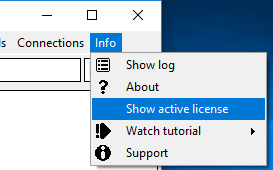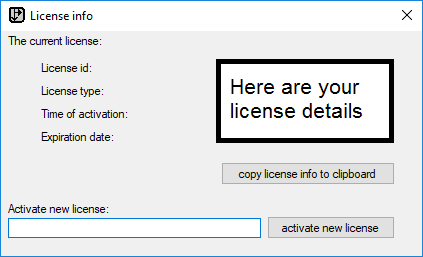Support
If you have questions about StreamBuffRe please check the FAQ below. If you need additional support feel free to contact us via the contact page, an email to contact @ streambuffre (dot) com or our GitHub Issue Tracker for StreamBuffRe.
Frequently asked questions
Overview
- General
- Can my PC run StreamBuffRe?
- Where can I learn more about StreamBuffRes features and how to use them?
- What additional programs does StreamBuffRe use?
- Where does StreamBuffRe store its settings and the additional programs?
- Why does a setup window open when I start portable StreamBuffRe?
- Why aren't the third party programs already included in the download?
- StreamBuffRe doesn't work with site XYZ, what now?
- How can I add multiple streams to StreamBuffRe at once?
- The quality of resolved streams is always set to 720p. How can I change the default quality?
- How can I make StreamBuffRe use a proxy server?
- Why does StreamBuffRe show 1080p as highest quality for 4k youtube livestreams?
- How can restrict StreamBuffRe to only get livestreams of youtube channels instead of videos?
- How can I set custom parameters for youtube-dlp?
- How can I use StreamBuffRe with a service that requires a login?
- License
- Download
- Player
- Remote control
- Connections
- Tasks
- Linux
- Support and feedback
General
Can my PC run StreamBuffRe?
If you use windows 7, 8 or 10 on your PC, StreamBuffRe should run out of the box.
If you use a linux based operating system StreamBuffRe might run as long as the Mono framework is available for it.
BEWARE: StreamBuffRe does NOT officially support any linux based operating systems.
Learn more about the prerequisite to run StreamBuffRe on linux, known bugs and missing features in the linux section.
StreamBuffRes first time setup will help you getting the necessary additional programs.
Where can I learn more about StreamBuffRes features and how to use them?
Video tutorials for various features can be found at StreamBuffRes youtube playlist. These videos can also be watched directly via StreamBuffRe by clicking on a title listed in menu -> info -> watch tutorial.
What additional programs does StreamBuffRe use?
StreamBuffRe itself uses third party open source programs for different purposes. All programs are setup for you either in the initial setup (the necessary ones) or when they are needed. A short description as well as links to the project sites are listed below.
- youtube-dl (necessary)
youtube-dl is a command line program to download videos from YouTube and other video sites. StreamBuffRe uses its ability to retrieve the actual stream URL from a site URL to buffer the stream. In order to stay up to date with each version, StreamBuffRe updates youtube-dl for you. - mpv (necessary)
mpv is a media player supporting a wide range of media streams using a very minimal user inteface, showing only the most necessary actions. Besides its minimalistic user interface it offers great customization via command line parameters, which are handled via StreamBuffRe. mpv is the recommended player to use together with StreamBuffRe, which keeps it updated for you. - vlc
vlc is a media player supporting a wide range of media formats and providing a wide range of features. - mpc-hc
mpc-hc is a lightweight media player for windows (no linux version) with a slim user interface comparable to the one vlc uses. Forks of mpc-hc, like mpc-be, might work as well, but are not officially supported. Although it is supported by StreamBuffRe it is known to work less stable compared to mpv or vlc. - PhantomJS
PhantomJS is a headless browser controlled via JavaScript. Using scripts additional resolver like youtube-dl can be added to StreamBuffRe. PhantomJS allows these resolver scripts to make use of all advantages of a modern browser like JavaScript evaluation and website interaction. - ffmpeg
ffmpeg is a command line program used by StreamBuffRe to convert streams into other media formats. Hence its necessary to create mp3 files out of videos for example. - Tox
Tox is not only a single program but a complete decentralized P2P instant messenger network as well. StreamBuffRe can use it to connect several StreamBuffRe instances over the internet without relying on a single server.
Where does StreamBuffRe store its settings and the additional programs?
Depending on whether StreamBuffRe is installed or used portable, the default directories for the settings and additional programs differ:
- Installed: C:\Users\< Your username >\AppData\Local\StreamBuffRe
- Portable: The directory which contains the StreamBuffRe.exe
Why does a setup window open when I start portable StreamBuffRe?
The setup helps you setting up the additional programs no matter if StreamBuffRe is installed or used portable. If used portable, all additional programs, except for vlc, are stored inside StreamBuffRes program folder. Thus StreamBuffRe stays portable after the setup is completed.
Why aren't the third party programs already included in the download?
On the one hand it saves bandwidth for the third party programs that are optional like ffmpeg or PhantomJS. Youtube-dl on the other hand provides so frequently updates that a redownload/update would be necessary after some days anyway.
StreamBuffRe doesn't work with site XYZ, what now?
If StreamBuffRe tells you that no matching resolver was found for given URL and you know it's a livestream, ensure the livestream is online. If the stream is available via browser, you can create a script for the PhantomJS resolver yourself to provide the direct stream URL to StreamBuffRe. Following stream formats (for videos and livestreams) are supported by StreamBuffRe:
- HTTP
Used when the video or audio is direct accessible as a file to download. The file extensions are for example .mp4, .ogg, .webm for videos and .mp3, .aac for music. It's mainly used for videos with a fixed length. Occasionally used for livestreams for online radio for example. - HLS
HTTP Live Streaming is mostly but not exclusively used for live streaming. HLS streams are based on manifest files having the file extension .m3u8. When a link to a manifest file is given to StreamBuffRe it will automatically extract all available qualities. - MPEG-Dash
Dynamic Adaptive Streaming over HTTP is like HLS a streaming format based on manifest files. The file extension of MPEG-Dash manifests is most likely .mpd. Again StreamBuffRe automatically extracts all containing qualities. If audio and video tracks are provided via separated tracks, StreamBuffRe will automatically create qualities with both merged. - RTMP
Real-Time Messaging Protocol is an old protocol used to transfer videos and livestreams. Although it is not very popular anymore, some services still use it for streaming. StreamBuffRe relies on ffmpeg to handle these streams making it necessary to be setup correctly. If ffmpeg has already been setup to convert streams with StreamBuffRe, the RTMP protocol can be used.
How can I add multiple streams to StreamBuffRe at once?
You can add multiple streams by drag and dropping several lines of URLs onto StreamBuffRe. You can either drop the URLs directly onto StreamBuffRe (for example the lines below in the gray box) or drop a txt file with matching content. Every URL has to be in a new line like this:
https://www.youtube.com/watch?v=QO3FQ0mKkog
https://www.youtube.com/watch?v=vxOG8CuCWVM
https://www.youtube.com/watch?v=5NgdCAV01VU
https://www.youtube.com/watch?v=zL472taI4Ok
Instead of URLs you can also use search terms. Again every term has to have a new line.
The quality of resolved streams is always set to 720p. How can I change the default quality?
If not changed in the first time setup, the default stream quality is set to 720p.
In order to change the default quality you can either select the desired quality in the quality selection, click on the wrench to the right and set it as default quality or set it in the settings at 'URL Resolver' → 'Youtube-dl' → 'Default quality'.
How can I make StreamBuffRe use a proxy server?
You can set your own proxy server at Settings -> Download settings. Only http proxies are supported.
Why does StreamBuffRe show 1080p as highest quality for 4k youtube livestreams?
All livestream qualities above 1080p from youtube are only provided via the MPEG-Dash stream format and have a special codec.
StreamBuffRe can download them, but no player is able to play the streams as they are.
They need to be fixed via ffmpeg first, so the feature is experimental for now and needs a full license.
In order to download the higher qualities and fix them execute the following steps:
- Activate the feature
Check "Show DASH qualities for youtube livestreams" in Settings -> URL Resolver -> Youtube-dl. Now the higher qualities will show up in the quality selection for 4k livestreams after tehy have been resolved and added to the playlist. - Download audio and video separately
Rightclick on a the livestreams entry and in the context menu go to "download / record stream" -> "download (.webm/.mp4)". Click "yes" in the upcoming dialog. This will create the video (.webm) and audio (.mp4) file for the stream.
(BEWARE: Clicking on merge will only produce an unusable file) - Create a batch file to combine the audio and video again
In order to combine the two again save the following text in a file named combine.bat .@echo off
SET fixedName=%2_fixed.mp4
SET fixedAudioName=%3_fixed_audio.aac
echo starting fixing audio stream ...
%1 -hide_banner -loglevel panic -i %3 -c copy %fixedAudioName%
echo ... finished fixing audio
echo _
echo starting combination of audio and video ...
%1 -hide_banner -loglevel panic -i %2 -i %fixedAudioName% -c:v copy -c:a copy %fixedName%
echo ... finished combination of audio and video
echo _
echo starting cleanup ...
del %fixedAudioName%
echo ... finished cleanup
echo _
echo Finished - Open a command line and set all values for the batch file
Open a command line prompt (enter cmd in the windows search) and drag drop following files in the new window (press space after each drop):- the just created combine.bat
- the ffmpeg.exe (If you don't have it already, let StreamBuffRe install it for you and then search it via windows search)
- the created .webm file
- the created .mp4 file
You should end up with something like:>"Some\path\combine.bat" "Some\other\path\ffmpeg.exe" "Another\path\[Streamname].webm" "Another\path\[Streamname].mp4" - Execute the batch file
Press Enter in the command prompt, the finished ...fixed.mp4 should be created after a few seconds in the same folder as the input audio/video files.
How can restrict StreamBuffRe to only get livestreams of youtube channels instead of videos?
If you let StreamBuffRe resolve the URL of a youtube channel that has no livestream running at the moment, StreamBuffRe will resolve and add the first 100 videos from the channel. If you are only interested in livestreams of a youtube channel append #onlylive to the URL. If no livestream is currently running on the channel the resolving will fail and say no livestream has been founded.
How can I set custom parameters for youtube-dlp?
You can set custom parameters for youtube-dlp to yield customized results (for example to set Login data) like this:
- Open the settings by clicking "Settings" -> "Open all settings" in the main window
- In the settings window on the left click on "URL Resolver" -> "Youtube-dl"
- Set your custom parameters in the textfield with the title "Additional command line parameters"
- Now the command line parameters are set
How can I use StreamBuffRe with a service that requires a login?
DISCLAIMER: Take care of your login data! It's your own responsibility to keep it save!
If you want to use StreamBuffRe with services that require a login or provide better service if logged in (for example no ads for twitch if you have an account with sub for a channel), you need to set custom parameters for youtube-dlp.
There are three ways you can set login data via custom parameters:
- Use cookies from your browser
Following parameter allows you to use the cookies from your browser:--cookies-from-browser BROWSER[+KEYRING][:PROFILE][::CONTAINER]BROWSER is the name of the browser to load cookies from. Currently supported browsers are: brave, chrome, chromium, edge, firefox, opera, safari, vivaldi. Optionally, the KEYRING used for decrypting Chromium cookies on Linux, the name/path of the PROFILE to load cookies from, and the CONTAINER name (if Firefox) ("none" for no container) can be given with their respective seperators. By default, all containers of the most recently accessed profile are used. Currently supported keyrings are: basictext, gnomekeyring, kwalletIf you use firefox, have no master password and you are already logged in on the default profile, the complete line is:--cookies-from-browser firefox - Use cookie file
Instead of using the cookies directly from a browser you can store the cookies first in a file and read them from there. This is how to create a cookie file:- Open a browser, for this example we will assume chrome
- Login to the website you want the cookies from
- Once logged in open the browser console (in chrome press Ctrl+Shift+I and select the 'console' tab)
- Enter following code into the console and press return
(function() {
let S = '# Netscape HTTP Cookie File\n';
for (raw_cookie of document.cookie.split(';')) {
let cookie = raw_cookie.trim();
let separator = cookie.indexOf('=');
let name = cookie.substring(0, separator);
let value = cookie.substring(separator + 1);
let domain = window.location.hostname;
// hopefully this will convert domains like `www.test.com` and `test.com` into `.test.com`
domain = domain.replace('www.', '.');
if (domain[0] !== '.') {
domain = '.' + domain;
}
// netscape cookie file format:
// # domain HTTP PATH SECURE timestamp name value
// .test.com TRUE / FALSE 123456789 token 1234abcdef
S += `${domain}\tTRUE\t/\tTRUE\t0\t${name}\t${value}\n`
}
console.log(S)
})(); - You will now get an output in the console looking like this (with potentially more lines following that start with a dot):
# Netscape HTTP Cookie File
.domainname TRUE / TRUE 0
Copy that into a file at a save place (for this example we will go with c:/cookies.txt). - Now you can use the login with the following line:
--cookies "C:\cookies.txt"
- Enter logindata
However this is error prone (especially if the service uses F2A) and slow (tries to log whenever youtube-dlp starts).
License
How to get a full license key?
You can get a full license key here by either redeeming a promo code or buying it via PayPal.
What are the advantages of a full license?
The table shows the difference between the free and the full license:
| Feature | Free license | Full license |
|---|---|---|
| Automatic updates | ✔ | ✔ |
| Add streams via URL | ✔ | ✔ |
| Add streams via clipboard | ✔ | ✔ |
| Batch download/convert streams | ✘ | ✔ |
| Max amount of search results | 1 | ∞ |
| Max amount of favourites | 2 | ∞ |
| Max amount of favourite folders | 0 | ∞ |
| Directly add favourites | ✘ | ✔ |
| Max amount of feeds | 1 | ∞ |
| Max amount of player profiles | 1 | ∞ |
| Max amount of widgets | 1 | ∞ |
| Max amount of history entries | 3 | ∞ |
| Use external plugins | ✘ | ✔ |
| Max amount of parallel players | 1 | ∞ |
| Max amount of PhantomJS scripts | 3 | ∞ |
| Watch streams synced via connections | ✘ | ✔ |
| Experimental 4k youtube livestream recording | ✘ | ✔ |
How to check your current license
You can check your current license while setting up or in the finished setup program:
- In setup:
In the license step your current license is shown. If you own a valid license key, you can enter it here.
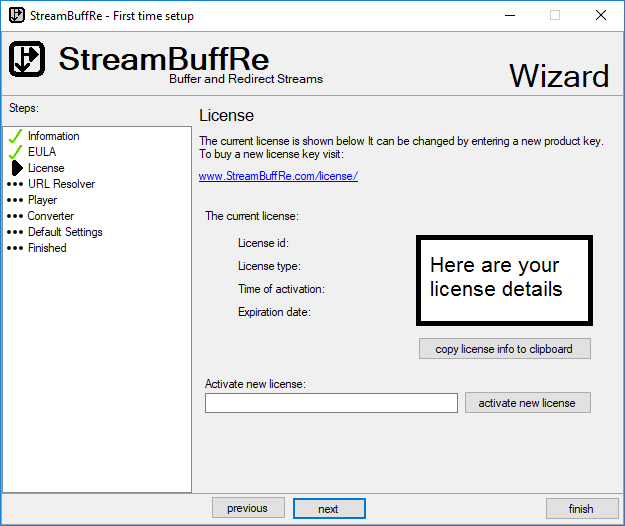
- In running program:
To show information about the license you currently use with StreamBuffRe, click on 'Info' → 'Show active license' like shown below. The 'license info'-window opens and shows all information about your current license on the right.
How to use a license key
You can activate your license key on the same places where you look up you check your current license. If an old license exists, you will be asked, if you really want to activate the new and loose the old one.
Can I use StreamBuffRe commercially with a full license?
No, the free and full licenses are only for personal use. If you are interested in a commercial use please contact us via the contact form.
Download
How can I download only the sound of a stream?
Some streams are provided with separate audio and video streams. These streams are combined by StreamBuffRe to provide both together by default. You can use the settings button right next to the quality selection to show all qualities with either sound or video only. Then just select them to download the sound without the video.
How can I download/convert several streams at once?
You can either start each download/conversion one by one or start a batch download/conversion (requires a full license).
In order to start a batch process first select the desired streams by holding shift/ctrl on your keyboard while clicking on a stream or pressing ctrl + a to select all streams.
Now right click on one of the selected streams and select the desired option in the context menu.
The advantage of using batch download/conversion is that only a certain amount of downloads/conversions are done a time and finished streams are removed automatically after finishing (check the Download settings for customization).
Limiting simultaneous downloads can help circumventing quotas of stream services.
Furthermore, you can stop the complete batch download by removing one of the streams you selected that's not finish yet from the playlist.
How can I use wildcards for filenames of automated downloads?
If you use a task that executes a ResolveAndDownload command, you can add one or more wildcards to the DestinationPath. Possible wildcards are:
- {title}
Expands to the first 50 characters of the title of the stream. For twitch streams this is the played game. - {info}
Expands to the first 50 characters of the additional info of the stream. Will be the channel name for twitch livestreams, empty for youtube livestreams.
- {description}
Expands to the first 50 characters of the description of the stream.
- {description_max}
Expands to the full description of the stream.
- {date}
Expands to the current date in the format yyyy-MM-dd.
- {time}
Expands to the current time in the format hh-mm-sstt where tt is either AM or PM.
- {time24}
Expands to the current time in the format hh-mm-ss where the hours hh go from 0 to 23.
- {datetime}
Expands to the current date and time in the format yyyy-MM-dd hh-mm-sstt where tt is either AM or PM.
- {datetime24}
Expands to the current date and time in the format yyyy-MM-dd hh-mm-ss where the hours hh go from 0 to 23.
- {datetime:XXXXX}
The XXXXX is a custom text that can contain one or more of the following wildcards (use \ in front of a character to escape it):- yyyy - The current year.
- MM - The current month as number.
- MMM - The current month as text (Jan, Feb, Mar and so on).
- dd - Day of the month.
- hh - Hours of the day from 0 to 11.
- HH - Hours of the day from 0 to 23.
- tt - Either AM or PM depending on the current time of day (single t will be exchanged with A or P).
- mm - Minutes of the current hour.
- ss - Seconds of the current minute.
C:/downloads/new Video - {title}.mp4
C:/downloads/new Video - This is an interesting stream.mp4
C:/downloads/{info} some text.mp4
C:/downloads/superChannel some text.mp4
C:/downloads/{description}.mp4
C:/downloads/The description of this stream exceeds the limit o.mp4
C:/downloads/Recorded {date}.mp4
C:/downloads/Recorded 2020-10-03.mp4
C:/downloads/Recorded {info} {date} at {time}.mp4
C:/downloads/Recorded superChannel 2020-10-03 at 10-10-10PM.mp4
C:/downloads/Recorded {date} at {time24}.mp4
C:/downloads/Recorded 2020-10-03 at 22-10-10.mp4
C:/downloads/Recorded {datetime}.mp4
C:/downloads/Recorded 2020-10-03 10-10-10PM.mp4
C:/downloads/Recorded {datetime24}.mp4
C:/downloads/Recorded 2020-10-03 22-10-10.mp4
C:/downloads/Recorded {datetime:dd_MM_yyyy}.mp4
C:/downloads/Recorded 03_10_2000.mp4
C:/downloads/Recorded {datetime:dd Da\y MM \mon\t\h yyyy \year}.mp4
C:/downloads/Recorded 03 Day 10 month 2000 year.mp4
Keep in mind: Windows limits the length of filenames, so the expanded filename might be shortened.
Player
If I double click on a playlist entry no player starts. What can I do?
Check the selected player profile first.
If the player profile is setup for mpv it might crash due to missing support of your graphic drivers for hardware decoding.
It might help to deactivate hardware encoding in the selected player profile.
vlc, even in the latest version 3.0.3, still has issues with youtube videos running with 60 fps and resolution above 720p; please use mpv for higher qualities.
mpv crashes on startup. What can I do?
Sometimes mpv crashes when hardware decoding is activated, but your graphic drivers are too old to use it. If an update of your graphic drivers doesn't help, you will have to deactivate hardware decoding in your player profiles.
Using mpv in full screen leads to problems with 3d games. What can I do?
When using mpv with the option 'always on top' and in full screen mode, it uses a special exclusive mode to render the video. This mode can lead to problems when trying to start another 3d application as well on some systems. A possible solution is to deactivate the option 'always on top'.
When changing from a stream to another one with mpc-hc, the audio is missing completely. Why?
This happens under the following circumstances:
- At least two instances of mpc-hc must be started and run via StreamBuffRe.
- The stream to play (the one missing the audio) uses separate audio and video.
Due to the way the playing stream in mpc-hc is changed by StreamBuffRe, the audio can't be loaded. This is known, but can't be fixed on StreamBuffRes site.
Remote control
How to use the remote control?
In order to use StreamBuffRes remote control the following two steps are necessary (if you have problems following the steps you can find a video tutorial here):
- Activation:
The remote control must be activated before using it. Go to 'Settings' -> 'HTTP remote control' and check 'Activate remote control' to activate it. After a short moment the address under which you can open the remote control in your browser will appear. On some systems this will require you to change your firewall settings. Once activated it will stay activated as long as StreamBuffRe runs and will automatically restart, when StreamBuffRe restarts. - Open the remote control in your browser
Most modern browser will directly open the remote control after browsing to its address. Some browsers on the other hand require you to put a 'http://' (without the ') in front of the address to open it correctly. An example for this beaviour is the browser of the Steam gaming overlay.
Why does the remote control not work when I open the given address?
There can be many reasons for this problem. Please check the following points:
- Wrong firewall settings
Your firewall must have a rule to allow StreamBuffRe using port 80 and 44444. Use the documentation of your firewall software in order to set it up correctly. - Browser doesn't support JavaScript or WebSockets
Some older browsers don't support WebSockets. Please update your browser or use another one supporting WebSockets. In some browsers JavaScript is deactivated by default or via a plugin. In this case you need to allow the execution of JavaScript. - Wrong network
The given address of the remote control is only valid in the local network. The device StreamBuffRe is running on and the one you want to use the remote control on must be in the same local network.
Connections
What are connections in StreamBuffRe?
Connections are used to connect two instances of StreamBuffRe. All connected instances, called contacts, are listed in the connections window together with a list of streams the contact watches. You can recommend streams, favourites and feeds to contacts, add streams watched by your contacts to your playlist and watch streams in sync with a contact. Right click on a contact or a stream it plays to check what you can do.
How can I connect my instance of StreamBuffRe with others?
StreamBuffRe offers two kinds of connections: Network connections and Tox connections.
A Network connection is a one to one connection that can only connect two StreamBuffRe instances located in the same local area network (LAN).
A Tox connection on the other hand connects your StreamBuffRe instance to multiple contacts over the internet. If unsure what to use, prefer a Tox connection.
Network connection
- If you don't have a connection yet, create a new one by clicking "Add" on top of the connections window and select Network connection.
- Enter a new descriptive name for your connection in the corresponding field.
- One of the contacts must be the server, the other one the client. 3.1. First create a server by checking the checkbox with the label "act as server" and finish by clicking ok. The new connection will appear in the connections window and have a text like "connection name" waiting for client at "ip address:port". This ip address is the one you need to enter for the client.
3.2. When a server is up and waiting for a client, you can connect to it by creating a new Network connection on the other StreamBuffRe instance. In the upcoming window make sure the "act as server" checkbox is NOT checked and enter the ip address and port of the server in the textboxes. After clicking "ok" the client will connect to the server.
The process of configuring a Tox connection is also shown in the tutorial video "connections".
- If you don't have a connection yet, create a new one by clicking "Add" on top of the connections window and select Tox connection. StreamBuffRe will ask you to setup Tox the first time you create a Tox connection. Click "yes" in the dialog and "setup for me" in the wizard.
- Enter a new descriptive name for your connection in the corresponding field.
- Enter your desired username which your contacts will see and click "ok".
- When the " connecting..." text behind the connection name has disappeared your new Tox connection is ready.
- You can now share your public id to enable others to add you or add contacts to this connection with their public id.
5.1. Every Tox connection has its own unique public id.
To get it right click on the connection name and click "Copy own public Id to clipboard".
You can now paste the id wherever necessary to reach your desired contact.
5.2. If you get a public id on the other hand, right click on the connection name and click on "Add friend". Paste the public id into the field and the contact will be added.
How can I watch a stream in sync with a contact?
This feature is only available with a full license.
Check the tutorial video "connections" to learn how to sync streams.
In summary: Rightclick on a played stream in the connection window and select either "watch synced" or "keep synced".
What is the difference between "watch synced" and "keep watching synced"?
When syncing with a contacts stream, it only syncs the streams once with the contact's stream so that both will play from the same position.
"Keep synced" on the other hand does not only sync the streams once, but keeps you in sync with the contact; so if the contact pauses the stream or plays another one, StreamBuffRe will pause your player or resolve and play the new stream accordingly.
Both features are only available with a full license.
Tasks
How to automate StreamBuffRe?
In StreamBuffRe a task is a combination of a trigger, which waits for a certain predefined condition, and a command with predefined attributes, which is executed when the triggers condition occurs.
For example you can create a task that starts playback of a predefined streams when a certain key was pressed.
StreamBuffRe provides many adjustable triggers and configurable commands to create tasks in the taskmanager.
How can I create/remove tasks?
Tasks can be created from scratch in the taskmanager or on many different places throughout StreamBuffRe.
In order to create a task in the taskmanager first open it by clicking on 'Tasks' in the top menu of StreamBuffRes main window.
In the taskmanager click on a trigger, not a task, in the left panel.
Under the name of the trigger and a short description how it works is the 'Add new task'-button.
Clicking it creates a new task with default trigger settings and a default command shown on the right.
A task can be removed in the taskmanager by selecting it in the left panel and then clicking on the 'Remove task'-button on the bottom of the middle panel.
Tasks can also be added and removed in many different menus all over StreamBuffRe.
How can I automatically download new videos of a channel?
If you haven't created a feed yet, create it by opening the feed settings via 'Feeds' -> ' Edit feeds' and add it with the channels URL.
Open the context menu by right clicking on a feed and select 'attach task' -> 'download new entries' and 'download' for simple downloading or 'convert' for additional conversion of the videos.
Upon clicking you will be asked for the destination of downloaded/converted feed entries.
You can remove tasks from feeds via the context menu of the corresponding feed under the 'remove attached task' item.
For more settings of the downloading process edit the command in the taskmanager.
How can I automatically record livestreams?
In order to record livestreams as soon as they go online you need to create a task with a 'StreamOnlineChecker' trigger and a 'ResolveAndDownload' command.
Open the Taskmanager, click on 'StreamOnlineChecker' on the left panel and then on 'Add new task' on the bottom of the middle panel.
Enter the livestreams URL in the corresponding textfield and select 'Stream goes online' in the 'Trigger when'-dropdown.
On the right select 'ResolveAndDownload' in the 'Command'-dropdown.
Write the livestreams URL in the URL parameter field and the destination path into the 'DestinationPath' parameter field.
The other parameter fields provide additional settings.
Linux
What are the prerequisite to use StreamBuffRe on linux?
The first and most important prerequisit is the Mono framework (at least version 5). Only the portable version of StreamBuffRe will work with Mono. In order to start StreamBuffRe you can either double click on the StreamBuffRe.exe or type into a terminal:
The necessary third party programs (youtube-dl and mpv) need to be installed on your system. The initial setup will install them for you if not already present.
What are the differences between running StreamBuffRe on Windows and linux?
StreamBuffRe is mainly developed for windows thus some features are missing or have bugs when used with Mono on linux. Following list shows the (known) differences (version 0.7.8.2):
-
Features that are missing in the linux version but will be implemented
- StreamBuffRe can't remote control vlc yet.
- For now StreamBuffRe will always launch a console additional to the main window.
- MPVs context menu won't show up.
-
Known bugs (that will not be fixed soon)
-
Tox connections are not working under linux as of now.
(This requires precompiled binaries of the Tox core for linux distros which is not available at the moment) - Graphical glitches of all sorts (Wrong size of images, or completely blank areas, sub menus don't adopt to their parents color scheme)
- StreamInfo popups can steal the focus of StreamBuffRes main window. This might prevent the main window from reacting to clicks consistently.
-
Tox connections are not working under linux as of now.
-
Features that won't be ported to the linux version
- The global hotkeys can't be used in linux.
- StreamBuffRe can't be configured to automatically start after linux started. Use an external script if you need this.
- StreamBuffRes taskbaricon won't work in linux.
- The TaskbarPreviewWindow can't be used (Because of the previous two missing features).
- The automatic updates for mpv are handled by the os instead of StreamBuffRe.
- No mpc-hc support, cause there is no linux version of mpc.
-
Difference
- A full license on linux might be valid only for the current linux installation. A reinstallation might invalidate a full license. If this happens to you please get in contact with us!
Support and feedback
Can I get personal support for StreamBuffRe?
Yes. If you need personal support, including the installation, setup, configuration or extensibility of SteramBuffRe contact us via the contact form. Please also consider reading the rest of the FAQ and watch the StreamBuffRe tutorials.
How can I give feedback and make feature requests?
We are always happy for your feedback and ideas for new features. No matter if it's about StreamBuffRe or this website, let us know your opinion and how you think they could be improved. Send us feedback via the contact form.
I found a bug, how can I report it?
If you want to report a bug the best way is to use the StreamBuffRe issue tracker on GitHub.
You can also report bugs via an email to contact @ streambuffre (dot) com and describe the observed misbehavior and ( if possible ) when it occurs.
Additionally please attach StreamBuffRes log ( go to Info -> Show log to copy it) to the email.
Keep in mind that the log might contain stream URLs and other possible sensitive data.
We will use the data only to enhance StreamBuffRe and no other purposes.
If you prefer not showing them to us, please consider censoring the log accordingly.